ブログの先人の方々がやっていることを、素直にやり続けています。
アクセス解析ツールのGoogle Analysticsの設定もデフォルトみたいなので設定してみました。
トラッキングIDの取得
Googleにログインした状態で、Google Analysticのサイトに移動します。

「お申込み」ボタンを押す

- アカウント名:きよとしました。(ほんとになんでもいいらしいです。)
- プロパティ名:おもしろき。(サイトがわかる名前)
- URL:http:blog.omosiroki.com (ここは正確にURLを記載します。)
- 業種:趣味、レジャー。(まよったんですけど適当)
「トラッキングID」を取得ボタンを押します。

利用規約が出てくるので「同意する」を押します。

黄色い吹出が出ている所に、トラッキングIDが表示されています。
はてなブログにトラッキングIDを設定
はてなブログの、「設定」→「詳細設定」→「Google Analysticsの埋め込み」
ここに先ほど取得したトラッキングIDを設定します。
そして変更するボタンを押して反映させます。

設定されているかの確認
ちゃんと設定されているかの確認ですが、自分のサイトを何回もクリックして、ログに収集されるかを確認するわけですが、すぐにはレポートに反映されなく、「リアルタイム」という所を見れば、わかるとの事でしたが、設定されているのかいないのか、全然わかりませんでしたので、しばらく放置してました。
7月13日に設定したあと、17日に見てみたらアクセスログが出てたので無事設定されていることが確認できました。
焦らず、まったりと確認するのが良いかと思います。
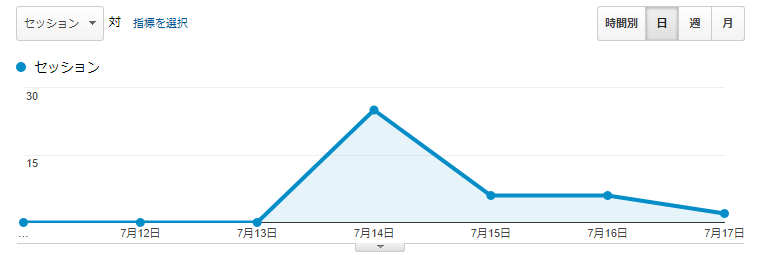
14日にセッション数約30が観測!(ほぼ自分のアクセスw)
Analysticへのフィルター設定
自分がブログにアクセスした数がカウントされてしまうと正確な値にならないので、除外するように設定をします。
IPアドレス取得
まず自分のIPアドレスを取得しますが、「自分のIPアドレス取得」でぐぐれば色々調べてくれるサイトが出てきます。
自分は以下のサイトで調べました。
フィルター設定
IPアドレスを取得したら、そのIPをカウントしないように設定します。
アナリティクス画面で、自分のブログを選んだ状態のページに移動します。

左下の「管理」を選択し一番右の列の「フィルタ」を選択します。

赤く表示されている「フィルタの作成」を押します。

フィルタ名は、「自分のアクセス除外」のようなわかりやすい名前に
フィルタの種類は、「定義済」にして、「除外」、「IPアドレスからのトラフィック」、「等しい」にすると、その下のIPアドレス入力ボックスに入れたIPアドレスからのアクセスは表示されなくなります。
「保存」を押して終了です。
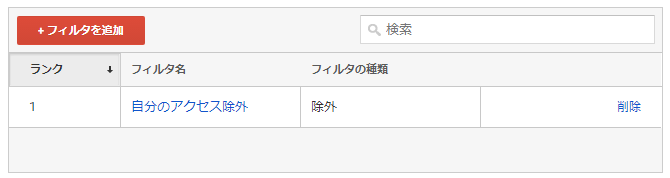
無事終了しました。ちなみに、この設定が有効になるのは、「今」からしく過去の数字は反映されないとの事です。
しかし疑問
ここまで、設定してから思ったのですが、IPアドレスって普通変更になりますよね。固定IPを利用するには別途お金がかかるので、普通は契約していないと思います。
IPアドレスが変わる毎に設定するのは面倒くさいし、そもそも自分の携帯電話からのアクセスは除外されないし、実はフィルター設定って、ブログを職業にしている方はともかく、ビギナーにはあまり意味がないのかもしれません。
Search Consoleとのリンク設定
Google Search ConsoleとGoogle Analysticsの関連付を行うと、AnalysticsのレポートにSearchConsoleツールのデータが表示されるようになります。
Search Consoleにログインした状態で、「Google Analysticsのプロパティ」を選択します。

上の画像はまだ関連つけられていない状態です。
「おもしろき」にチェックを入れて終了です。
取りあえず毎日見てます。
アクセス数毎日100に満たない弱小ブログですが、Analysticの見方になれるためにも毎日取りあえず見てますが、見てるだけではダメな事がわかりました。
一度がっつりと、Analysticsの機能について勉強する必要がありそうです。